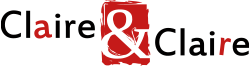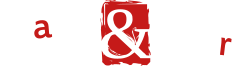Lors d’ajout de contenu sur votre site web, vous êtes souvent embêtés par des images ou des photos qui ne sont pas dans le bon format, à la bonne taille ou dans une qualité trop élevée pour le web.
Une solution gratuite existe. Il s’agit du logiciel Gimp.

Lancé en 1995, Gimp est un logiciel de retouche d’images et de photos. Il se présente comme l’alternative libre et gratuite au célèbre Adobe Photoshop.
Gimp est capable de prendre en charge de nombreux formats comme JPG, PNG, PDF, BMP, TIFF, GIF … Pour votre site, vous utilisez le jpg (fond blanc ou de couleur) ou le PNG (fond transparent).
Gimp est équipé de nombreux outils (sélection, découpage, alignement, brosses personnalisables …) et possibilité d’ajustement la couleur (saturation, contraste …) et d’un gestionnaire de calques qui permet de modifier des éléments de manière séparée grâce à différentes couches successives.
Disponible dans plusieurs langues, dont le français, il est possible de télécharger Gimp sur l’ordinateur de votre choix. Il est compatible avec Windows, macOS et Linux.
Vous pouvez télécharger Gimp et l’utiliser sans frais ni limites. Ce logiciel de retouches d’images est entièrement libre et gratuit.
Prérequis : définition de la résolution d’image
La résolution d’une image est le nombre de pixels contenus dans l’image par unité de longueur.
Elle s’exprime le plus souvent en ppp (point par pouces) ou en dpi (dots per inch)
Pour un consultation sur les écrans, la résolution doit être de 72 dpi.
1- Ouvrir mon image dans Gimp
Après avoir télécharger et installer Gimp, commencez par ouvrir votre photo :
Fichier > Ouvrir.
Vous obtenez cet écran.
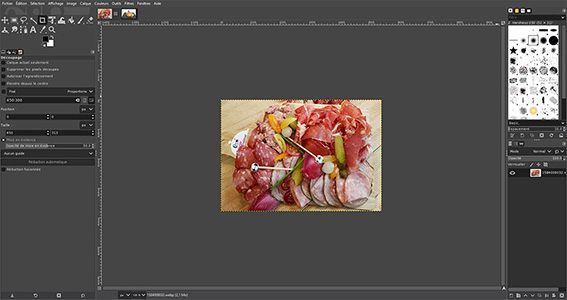
2- Mettre un image à la bonne taille avec le même ratio (largeur / hauteur)
Faites un clic droit sur la photo pour obtenir cette fenêtre puis :
image > échelle et taille de l’image
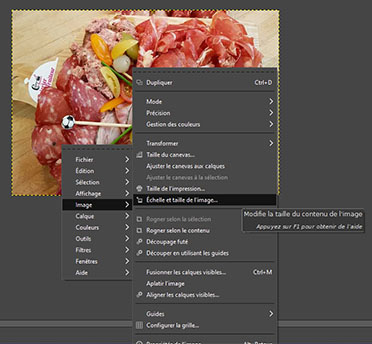
Cette fenêtre apparaît.
Elle permet de changer la taille de l’image (largeur et hauteur) ainsi que sa résolution.
Saisissez la largeur ou la longueur voulue dans leur case dédiée. Le logiciel calcule tout seul la hauteur ou la largeur en fonction du ratio de votre photo.
Si la résolution n’est pas de 72, saisissez ce chiffre dans la case Résolution X. De la même façon que pour la taille, le logiciel ajustera la résolution Y tout seul.
Cliquez sur Mise à l’échelle.
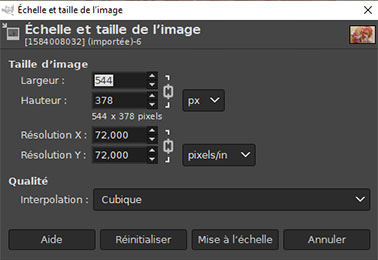
Tant que les petits sigles à coté de largeur / hauteur et résolution X / résolution Y est fermé, Gimp conservera le ratio de votre image. Ne les décochez pas au risque de déformer votre image.
3- Mettre un image à la bonne taille avec un ratio différent : découpage
Si votre image est trop haute par rapport à sa largeur ou inversement, il va falloir la « couper ».
Pour cela, sélectionnez l’outil de découpage dans la partie en haut à gauche de votre écran. Cette action déroule le menu en dessous.
Conservez « Fixé » dans le menu déroulant de Proportions et tapez la longueur et la largeur que vous souhaitez (en pxl) dans la petite fenêtre. Validez en tapant sur la touche entrée de votre clavier.
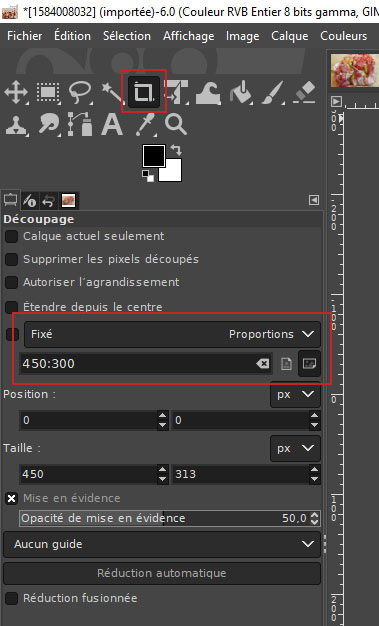
Cliquez (et maintenez le clique) sur le coin de votre image que vous souhaitez conserver et, en maintenant la petite touche majuscule enfoncée, tirez le plus loin possible vers le coin opposé.
Vous obtenez ce cadre gris avec les 4 angles.
Validez votre sélection en appuyant sur la touche Entrée de votre clavier.
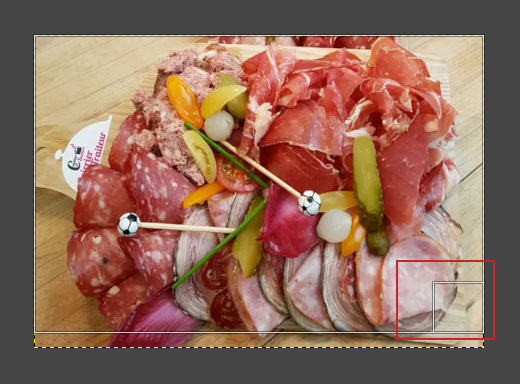
4. Enregistrer une image pour le web
Sur votre site internet, utilisez le format jpg (ou jpeg) pour vos images / photo.
Pour cela, allez dans :
Fichier > Exporter sous, pour obtenir cette fenêtre.
Vous pouvez choisir le dossier d’enregistrement de votre photo ainsi que son nom et son extension.
C’est l’extension qui est importante. Elle permet de mettre votre photo en jpg pour qu’elle soit acceptée par votre site.
Choisissez votre dossier, tapez le nom de votre photo (il sera utile pour le référencement naturel de votre site) et finissez avec .jpg.
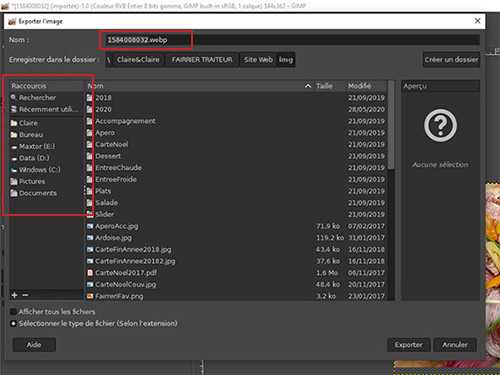
Cliquez sur Exporter et vous avez accès la fenêtre ci-contre. Elle vous permet de régler le poids du fichier. Pour le web, il ne doit pas être trop lourd.
Cochez « Afficher l’aperçu dans la fenêtre d’image », vous aurez la taille (ou poids) de votre fichier noter juste au dessus.
Il doit être inférieur à 100 ko. Si il est plus lourd, baissez la qualité. avec le curseur ou en saisissant un chiffre (rarement en dessous de 50). La taille noté en dessous diminue en conséquence.
Cliquez sur Exporter.
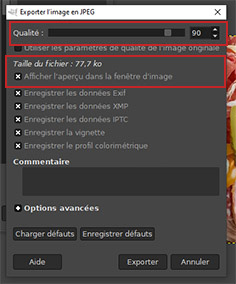
Claire & Claire crée ou refond votre site web et vous permet, grâce à une petite formation,
de mettre à jour vous-même son contenu.
Besoin de supports de communication ?
Papier et/ou Digital ?